XnView: как пользоваться программой, интерфейс, горячие клавиши
Штатный редактор Paint на платформе Windows многим хорош. Но для серьёзной и чаще всего монотонной работы он не годится. Поэтому многие смотрят в сторону альтернативных, равно как и бесплатных решений для работы с графикой. Одно из таких – XnView.
Содержание
Особенности интерфейса XnView
Интерфейс программы никак нельзя назвать сложным или запутанным. Расположение иконок и структура меню практически полностью скопированы со штатного проводника Windows. Поэтому как таковой порог вхождения здесь отсутствует.
При запуске программы в левой части интерфейса отображается дерево папок. Для открытия доступны каталоги на жёстких дисках и внешних носителях, в том числе накопители специализированной техники, вроде современных фотоаппаратов.
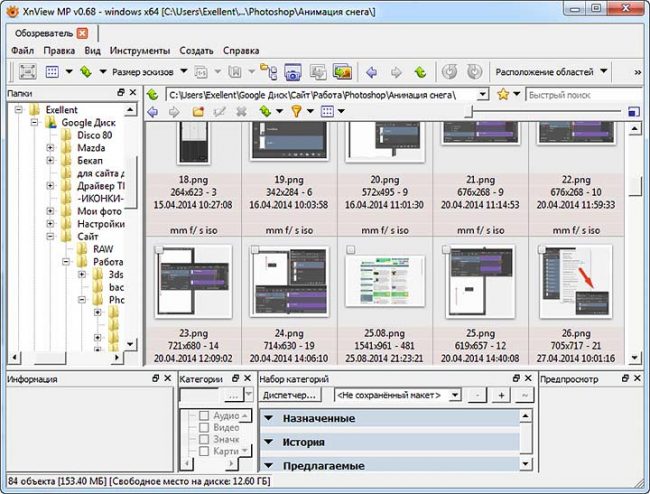
По клику на одной из папок в рабочей зоне появляются миниатюры фотографий с кратким описанием: имя файла, формат, развёрстка. В нижней части интерфейса располагается предварительный просмотр. При выборе изображения двойным кликом открывается новая вкладка по аналогии с браузерами.
Горячие клавиши
Для большего удобства разработчик внедрил поддержку горячих клавиш. Большинство комбинаций соответствуют привычным пресетам Windows, вроде Ctrl + C / Ctrl + V для копирования и вставки. Использование запрограммированных сочетаний заметно облегчает рутину с большим количеством файлов.
Горячие клавиши XnView:
| Действие | Комбинация клавиш | Категория |
| Во весь экран | F11 | Вид |
| Обновить | F5 | Вид |
| Отметить текущий | Ctrl + T | Вид |
| Панель инструментов | Ctrl + Shift + T | Вид |
| Показать все отмеченные файлы | Shift + T | Вид |
| Свернуть/развернуть окно | Ctrl + F11 | Вид |
| Строка состояния вкл/выкл | Ctrl + Shift + B | Вид |
| Автоконтрастность | Ctrl + Alt + O | Изображение |
| Автокоррекция уровней | Ctrl + Alt + L | Изображение |
| Изменить данные IPTC/XMP | Ctrl + I | Изображение |
| Изменить описание/комментарий | Ctrl + D | Изображение |
| Изменить размер изображения | Shift + S | Изображение |
| Изменить размер холста | Shift + C | Изображение |
| Использовать альфа канал | Ctrl + H | Изображение |
| Использовать индех прозрачности (<=8бит) | Ctrl + Alt + H | Изображение |
| Масштаб 100% | * | Изображение |
| Отображать альфа-канал | M | Изображение |
| Отразить зеркально по горизонтали/вертикали | Shift + H | Изображение |
| По размеру окна | / | Изображение |
| Повернуть по часовой стрелке/против часовой стрелки | Ctrl + Shift + R | Изображение |
| Преобразовать в изображение другой формат | Ctrl + Alt + S | Изображение |
| Реальный размер | Ctrl + / | Изображение |
| Рисование | Shift + D | Изображение |
| Свойства | Alt + Enter | Изображение |
| Увеличить / Уменьшить | + | Изображение |
| Улучшение цветов | Shift + E | Изображение |
| Уровни | L | Изображение |
| Быстрый фильтр | Ctrl + Y | Инструменты |
| Найти | Ctrl + F | Инструменты |
| Настройки | F12 | Инструменты |
| Пакетная обработка | Ctrl + U | Инструменты |
| Плагины Adobe Photoshop | Ctrl + G | Инструменты |
| Поиск категорий | F9 | Инструменты |
| Без оценки | Ctrl + 0 | Оценка и цвет |
| Без цвета | Ctrl + Shift + 0 | Оценка и цвет |
| Личное | Ctrl + Shift + 3 | Оценка и цвет |
| На обработку | Ctrl + Shift + 4 | Оценка и цвет |
| На потом | Ctrl + Shift + 5 | Оценка и цвет |
| Отлично | Ctrl + 5 | Оценка и цвет |
| Очень плохо | Ctrl + 1 | Оценка и цвет |
| Первый | Ctrl + Shift + 1 | Оценка и цвет |
| Плохо | Ctrl + 2 | Оценка и цвет |
| Рабочее | Ctrl + Shift + 2 | Оценка и цвет |
| Удовлетворительно | Ctrl + 3 | Оценка и цвет |
| Хорошо | Ctrl + 4 | Оценка и цвет |
| Перейти вверх на один каталог | Backspace | Переходы |
| Перейти назад на каталог | Alt + влево | Переходы |
| Вставить | Ctrl + V | Правка |
| Вставить из буфера обмена | Ctrl + Shift + V | Правка |
| Выделить всё | Ctrl + A | Правка |
| Вырезать | Ctrl + X | Правка |
| Копировать | Ctrl + C | Правка |
| Копировать в… | Alt + C | Правка |
| Обменять ширину с высотой выделения | W | Правка |
| Обрезать | Shift + X | Правка |
| Отмена | Ctrl + Y | Правка |
| Скопировать изображение | Ctrl + Shift + C | Правка |
| Баннер | Ctrl + B | Разное |
| Сканировать | Ctrl + Alt + A | Разное |
| Выход | Ctrl + Q | Файл |
| Открыть файл | Ctrl + O | Файл |
| Переименовать файл | F2 | Файл |
| Переместить в… | Alt + M | Файл |
| Печать | Ctrl + P | Файл |
| Создать новую папку | F7 | Файл |
| Сохранить файл | Ctrl + S | Файл |
| Сохранить файл как… | Ctrl + Shift + S | Файл |
| Список файлов | Shift + L | Файл |
| Сравнить файлы | Shift + C | Файл |
| Удалить файл | Del | Файл |
| Экспорт | Ctrl + Alt + S | Файл |
Как пользоваться программой
Утилита в первую очередь предназначена для визуализации графических файлов. По двойному клику на фотографии открывается вкладка с полноразмерным изображением, подогнанным под текущее окно. При нажатии на иконку листа с восклицательным знаком всплывает диалоговое окно, где можно ознакомиться со спецификацией снимка: узнать размер, версию формата, дату съёмки и другие метаданные.
Программа XnView поддерживает более 400 графических форматов к просмотру и более 50 к редактированию. Утилита работает в том числе с профессиональным расширением PDF, что заметно расширяет сферу её применения.
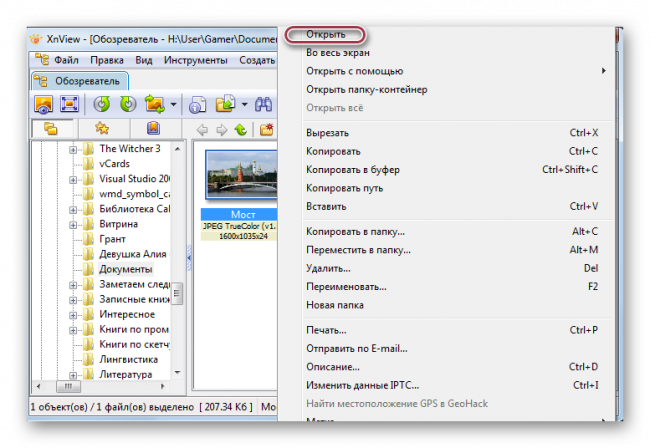
Обработка изображений
Для работы со снимком необходимо открыть его в отдельной вкладке. Для настройки рабочей зоны можно воспользоваться иконками масштабирования.
В верхней части интерфейса доступно базовое редактирование изображения:
- обрезка;
- поворот по часовой/против часовой стрелки;
- отражение по вертикали/горизонтали;
- корректировка цветовой гаммы.
По клику на иконку «Преобразование» открывается диалоговое окно с более продвинутыми инструментами обработки фотографий. Переходим на одноимённую вкладку и с помощью кнопки «Добавить» назначаем нужные маски и фильтра.
Ключевые возможности раздела «Преобразование»:
- водяной знак;
- добавить текст;
- замена цвета;
- выравнивание;
- затенение/осветление;
- негатив;
- сепия;
- нормализация;
- яркость;
- размытие, в том числе по Гауссу;
- тиснение;
- шумы.
Каждый отдельный фильтр содержит в себе уникальные инструменты для тонкой настройки: числовые значения, бегунки, процентные соотношения, цветовую гамму и прочее. Выбранный сценарий можно сохранить для последующих обработок.
Дополнительно доступны несложные эффекты к наложению:
- 3Д-рамка;
- чересстрочная развёрстка;
- волны;
- фрагментация;
- деформация;
- тень;
- линза;
- разбрызгивание;
- масляная живопись;
- плитка.
Сохранение обработки
Во вкладке «Основное» необходимо выбрать папку для сохранения отредактированных изображений. Здесь же задаются параметры перезаписи и формат файла. При необходимости качество фотографии можно изменить, нажав на кнопку «Опции». Значение выставляется с помощью ползунка – от лучшего к худшему.
Работа с файлами
Во вкладке «Обозреватель» доступна групповая работа с графическими файлами. Один из ключевых моментов – конвертирование. Группу изображений можно преобразовать в один из четырёх форматов: JPEG, PNG, TIFF и ВМР.
Важный пункт для контент-менеджеров – пакетное переименование. В диалоговом окне можно настроить шаблон: задать имя, шаги, расширение, регистр и другие параметры. По окончанию заполнения спецификации и нажатию на кнопку «Переименовать», изменения коснуться всех выделенных файлов.
Также есть возможность выполнять в рабочей зоне базовые операции с контентом: удаление, создание, перемещение и копирование. То есть обозреватель предлагает аналогичный функционал проводника Windows.
Полезно также почитать: Как сделать фото уникальными в XnView
Полезное видео
Подробнее о работе в программе в видео:
Заключение
Программа XnView выгодно отличается от конкурирующих аналогов. Несмотря на обилие серьёзных инструментов для обработки изображений утилита распространяется совершенно бесплатно (для некоммерческого использования).
И при этом не обременена рекламными баннерами и всплывающими окнами. Многие профессионалы предпочитают именно XnView, а не дорогостоящие продукты той же Adobe.
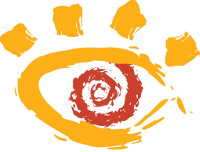

RQ / 17.07.2023 15:07
А масштаб _интерфейса_ изменить нельзя? Кнопки слишком мелкие, это очень недоубно...